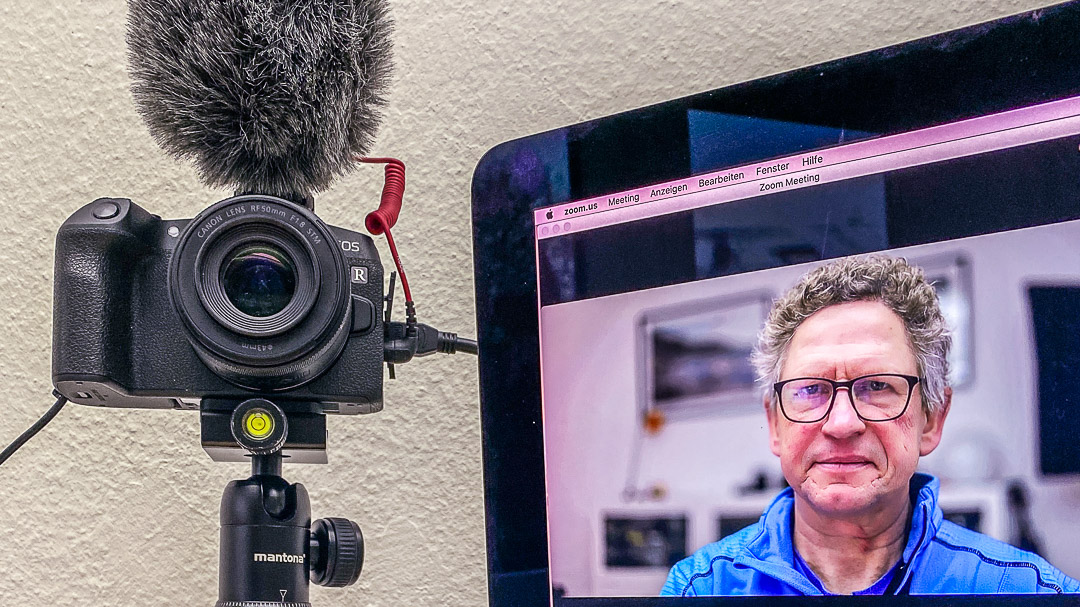Wie Du mit Cinemagraphs Begwegung in Deine Bilder bringst.
Cinemagraphs hast Du sicher auch schon gesehen: Das sind die Bilder, die auf den ersten Blick eigentlich „nur” Fotos sind. Aber in einem Teilbereich bewegt sich etwas, wie in einem Video. Das ergibt erstaunliche Effekte. Und die meisten denken dann: „Aha, ein GIF!” Warum das keine Gifs sind, sondern viel besser, was man damit machen kann und vor allem wie man eines erstellt, darum geht es in diesem Artikel.
Die Zeiten der GIFs schien mir persönlich eigentlich schon vorbei. Es sind einfache bewegte Grafiken, wie man sie massenweise im Netz findet und an verschiedensten Stellen einsetzen kann. In Emails, in den Sozialen Netzwerken, in Newslettern zum Beispiel. Neben einem gewissen Abnutzungseffekt gibt es aber noch richtig störende Dinge, bei der Verwendung der animierten Grafiken. Zum einen sind sie sehr groß. Selbst ein Video weist in vielen Fällen – bei gleicher Abbildungsgröße – sogar noch eine kleinere Dateigröße auf, als ein GIF.
Der Notbehelf dafür ist, man macht das GIF einfach kleiner, die Bewegungssequenz kürzer. Aber bei guten Bildern mindert man damit auch die Attraktivität der Darstellung. Hinzu kommt, das GIFs von Hause aus einen geringeren Farbumfang haben von meistens 256 Bildern. Auch hier sind die Videos deutlich überlegen.
Cinemagraphs selbst erstellen mit zwei Methoden
Die einfachste Methode, zu einem Cinemagraph zu kommen ist eine App. Für iOS gibts eine nahezu professionelle App, die allerdings rund 100 € pro Jahr im Abo kostet. Dafür ist die Qualität unstrittig gut und das Hosting ist enthalten. Zum Vergleich: Photoshop CC kostet mich derzeit rund 10 € pro Monat. Und die aktuelle Version kann auch Videos verarbeiten und Cinemagraphs erstellen.
Cinemagraphs 1: Die App Cinegraph
Diese App ist die wohl günstigsten und einfachste Methode, um Cinemagraphs zu erstellen. Für 2,29 € einmalige Kosten kann man sogar wählen, ob man die bewegten Bildern dann als Video abspeichert (meine Empfehlung) oder als GIF. Letzteres kann zum Beispiel notwendig sein, wenn man sein Cinemagraph in einem Newsletter verschicken möchte.
Das Prinzip ist einfach. Du nimmst eine kurze Videosequenz auf, in der sich einige Sachen bewegen. Dann malst Du an denjenigen Stellen über das Bild, wo die Bewegung sichtbar bleiben soll. Vorstellen kann man sich das wie eine Glasscheibe mit einem Standbild, dass man über das Video-Bild legt. Dort, wo Du frei wischst, schaust Du hinter auf das bewegte Videobild.
Damit der Effekt überhaupt zum Tragen kommt, musst Du einige Dinge beachten:
- Die Aufnahmen sollten absolut verwacklungsfrei und stabil aufgenommen werden, möglichst mit einem Stativ. Sonst ist das Freistellen schwierig und Du siehst durch die Maske hindurch noch andere bewegte /verwackelte Dinge, die in das Fenster hineinrutschen.
- Den Pinsel kannst Du verändern in Größe und Transparenz. Damit kannst Du auch entlang von feineren Grenzen Dinge freistellen.
- Du kannst die Sequenz länger oder kürzer machen oder nur einen Ausschnitt nehmen von wenigen Sekunden nehmen. Für eingebundene Videos in Deinem Instagram Account oder in den Stories spielt die Länge bis 15 Sekunden keine so große Rolle. Speicherst Du später ein GIF ab, wächst die Dateimenge mit der Dauer.
Diese einfache Lösung macht Spass, hat aber durchaus auch Schwächen. Exportiert werden können Video-Dateien als .mov oder GIFs. Die MOV-Video-Dateien sind wohl nicht streamingfähig in WordPress und die GiF-Dateien waren in meinem Fall rund 10 mal (!) so groß.
Cinemagraphs 2: Photoshop CC
Wer die obige Beschreibung gelesen hat und mit Photoshop oder Final Cut arbeitet, dem kamen gleich einige Dinge bekannt vor. Ebenen und Masken gibt es auch in Bildbearbeitungs- und Videoschnitt-Programmen. Und da Photoshop CC auch Videos bearbeiten kann, bietet sich das Programm auch dafür an.
Eine detaillierte Beschreibung würde den Rahmen sprengen, deswegen hier nur in Stichworten die Beschreibung für diejenigen, die sowieso schon damit arbeiten. Die anderen werden sich dafür sicher nicht das Programm-Abo kaufen wollen.
- Importiere das Video oder ziehe es einfach auf die Arbeitsfläche. Die Zeitleiste öffnet sich.
- Mit dem Cursor ein passendes Bild für das ”Standbild” aussuchen, das drüber gelegt wird. Mit Command/Strg A auswählen, mit Command/Strg J duplizieren. Damit wird das ausgewählte in eine neue Pixel-Ebene über die Video-Ebene gelegt.
- Um nun durch die unbewegte Pixel-Ebene nach unten auf die Video-Ebene hindurch schauen zu können, musst Du eine Maske einblenden (Klick auf das Maskensymbol unten). Mit einem weichen schwarzen Pinsel kannSt Du jetzt wie bei einer beschlagenen Fensterscheibe die Teile freiwischen, die durchsichtig werden sollen.
- Clip evt. kürzen, evt. mit feinerem Pinsel nacharbeiten, und dann Video rendern (Zeitleiste rechts, Rechtsklick) und exportieren, zum Beispiel in das schlanke Format H.264 als mp4. Fertig
Mein Fazit
Cinemagraphs haben in meinen Augen eine ganz andere Qualität als GIFs. Für richtige Hingucker auf der Website oder noch besser in den Sozialen Medien sind sie den geringen Aufwand in jedem Fall wert. Wer das einmal ausprobiert hat, der hat schnell eine Routine entwickelt, in wenigen Minuten zu einem Ergebnis zu kommen. Bild-Nachbearbeitung bieten beide Wege, auch die Wahl zwischen Video und GOF ist in beiden Fällen möglich. Wer den Aufwand gering halten möchte und erst einmal testen will, der kann nach älteren Videosequenzen stöbern, die sich dafür eigenen und muss nicht gleich für neue spezielle Video-Aufnahmen losziehen.
Etwas knifflig kann die Einbindung auf der eigenen Website werden. Hier hilft eventuell der Umweg über Youtube oder die Umwandlung von MOV in mp4 in Final Cut.