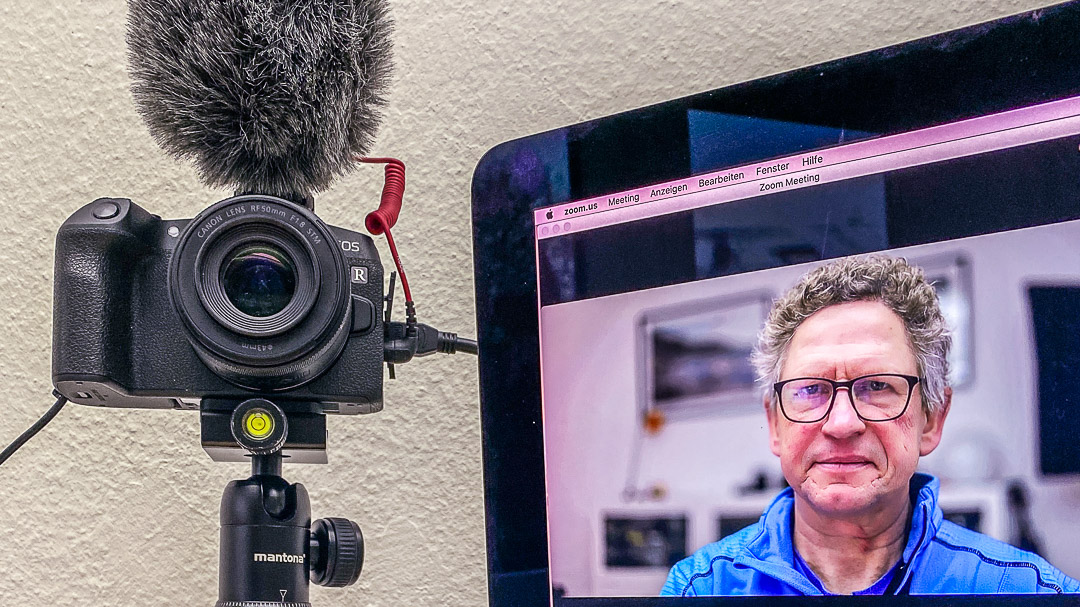Den Instagram Workflow schneller machen – hier kannst Du viel Zeit einsparen.
Instagram kann viel Spass machen – aber auch eine Last sein. Wer nicht mehr nur ab und zu ein Bild postet, sondern sehr regelmäßig dabei sein will, der braucht eine ziemliche Menge an gutem Bildmaterial. Und es sollte möglichst gleich in den passenden Größen und Bildstilen vorliegen. Hier meine drei Tipps, wie man die manchmal zeitraubenden Arbeiten der Bildverarbeitung im Instagram Workflow beschleunigen kann. Ich nutze das täglich für meinem Instagram Account als Fotograf.Ich beschreibe das für meine Ausstattung mit iPhone und einem Mac, auf dem Lightroom und Photoshop installiert sind. Wer andere Programme für seinen Instagram Workflow für Posts und Stories benutzt, wie zum Beispiel Luminar und Affinity Photo, oder andere Geräte wie Android Handy und Windows, der findet sicher vergleichbare Lösungen.
Voraussetzungen für einen guten Instagram Workflow
Für mich gehört dazu eine bestimmte Ordnung, die ist bei jedem anders. Meine Bilder sind nach einem bestimmten Datumsschema in Ordnern sortiert. Damit tue ich mich leichter als zum Beispiel mit Schlagwörtern. Auch die Kamera spielen bei diesem Ordnungssystem keine Rolle. Die Namensgebung aus Datum und Anlass oder Ort sieht dann zum Beispiel für einen Bilder-Ordner so aus: „181221 emmendingen“. Dieser liegt dann logischerweise in einen Jahresordner „2018“. Das sind die unbearbeiteten Bilder.
–> 2018
—->… (ältere Ordner)
—->181221 emmendingen
—->181222 freiamt
—->181223 glottertal etc.
Mögliche Unterordner für bearbeiteten Bilder sind dann zum Beispiel LR für in Lightroom bearbeitete Bilder, HF für bearbeitete Hochformat-Aufnahmen (im passenden Bildmaß 1080 x 1920 Pixel). Und – je nach Verwendungszweck auch „Titel“, wenn ich zum Beispiel den Titel des dazu gehörenden Blogposts gleich mit Text im Bild versehen habe.
Schnelle Übertragung
Das klingt jetzt vielleicht nicht nach einem besonders originellen Kniff für einen guten Instagram Workflow, ist aber sehr hilfreich für mich. Alle Bilder kommen von iPhone oder Kamera möglichst drahtlos auf den Mac. Bei Apple-Geräten gibt es dazu Air Drop, das wirklich sehr schnell und einfach funktioniert, auch ohne große Einrichtung.
Kniffliger wird es bei Kameras. Hier funktioniert vorerst nur die Canon EOS M6 wirklich reibungslos. WLAN-Knopf drücken, auf dem Touchscreen der Kamera den Zielort auswählen fertig. Panasonic-Kameras, die übers WLAN gut und einfach übers iPhone fernsteuerbar sind, haben keine Lust, sich mit meinem iMac zur Bildübertragung zu verbinden. Sehr ärgerlich, aber derzeit wohl noch nicht zu lösen.

Lightroom kann fast alle Aufgaben der Instagram-Bildbearbeitung übernehmen.
Stapelverarbeitung in Lightroom
Bilder, die unter gleichen Lichtverhältnissen aufgenommen wurden, lassen sich in Lightroom entweder zusammen bearbeiten. Oder man überträgt das Ergebnis einer Bildbearbeitung per Copy and Paste auf die anderen, ähnlichen Bilder. Auch der Export geschieht in einem Aufwasch.
Dazu werden die von mir schon mit einem Stern markierten Bilder ausgewählt (Bibliotheksmodul –> bewertet –> 1 Stern) und der Exportordner ausgewählt. Dann lege ich auch gleich die Bildqualität fest. Die Größe „kurze Bildkante 1080 Pixel“ passt für alle Instagrambilder im Hoch- und im Querformat. Ich erhalte dadurch Bilder für den Feed, die 1080 Pixel hoch sind, die ich dann in der Instagram App quadratisch zuschneide. Und ich erhalten Hochformate für die Stories und Stories Highlights mit 1080 x 1920 Pixel. Und schließlich wähle ich noch bei der Funktion „Schärfen“ die höchste Einstellung.
Im Idealfall bearbeite ich effektiv von einer Fototour vielleicht vier oder fünf Motive (oft sind es dann doch wesentlich mehr und Schnelligkeit ist dann eben auch nicht alles).
Schnelle Hochformate
Auch der zweite Durchgang der Bildbearbeitung für die Hochformate der Instagram Stories geht recht zügig. Ausgewählte Bilder der Vorauswahl mit einem Stern werden nun mit zwei Sternen markiert. Dann werden diese wieder wir oben beschrieben ausgewählt. Mit Befehlstaste T werden virtuelle Kopien gefertigt. Nun sind diese Kopien alle ausgewählt.
Ich klicke auf den Bildrahmen zur Bearbeitung des Ausschnitts, wähle das Format 16:9 und drehe den Rahmen in einem der aktivierten Bilder ins Hochformat. Bis hierhin wurde das bei allen ausgewählten Bildern gemacht. Der gewählte und festgelegte Ausschnitt stimmt aber nun meist nur bei einem Bild. Deswegen werden die anderen Aufnahmen deaktiviert und der Ausschnitt beim ersten Bild festgelegt. Die übrigen als Hochformat ausgewählten Aufnahmen müssen nun einzeln aufgerufen und der Ausschnitt eventuell verschoben werden.
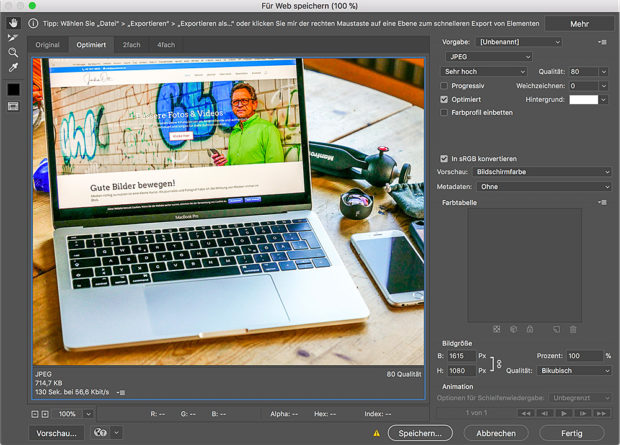
Auch mit Photoshop lassen sich viele Aufgaben automatisieren und vereinfachen.
Photoshop Stapel-Verarbeitung
Bis hierhin kommst Du gut mit einem Bildverarbeitungsprogramm aus. Wenn Du statt Lightroom Photoshop nutzt, ist die Arbeitsweise ähnlich. auch hier lasse ich die Bearbeitung der einzelnen Bilder aus. Aber auch hier kannst Du Einstellungen mit den Einstellungsebenen auf andere Bilder übertragen, wenn diese im gleichen Fenster geöffnet sind.
Um die meisten Schritte Deiner Bearbeitung von der Größe bis zum Export automatisch zu machen gehst Du in Stapel-Verarbeitung –> Aufzeichnen, öffnest das erste Bild aus Deinem Ordner und wählst entweder für Web speichern (ältere Photoshop-Versionen) oder Exportieren für Web. Dort genügen wählst Du die Qualitätseinstellungen für JPG und den Speicherort. Außerdem entferne ich immer alle Infos aus der Datei.
Diese „Aufnahme” der einzelnen Bearbeitungsschritte kannst Du später jederzeit wieder aufrufen. Den Quell- und den Zielordner kannst Du dabei jedes Mal anpassen. Alles in allem finde ich die Arbeit in Lightroom einfacher und schneller.