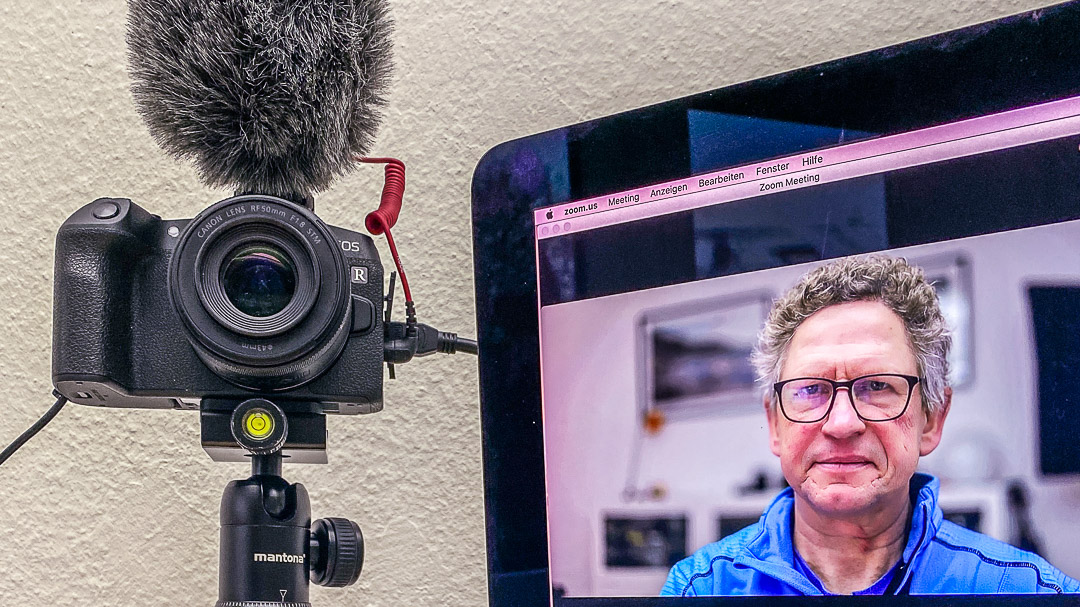Hochformat-Videos für IGTV
Videos im Hochformat wurden ja oft belächelt. Vielleicht ändert sich das jetzt, nachdem der Instagram-Ableger IGTV mit eigener App das bislang ungeliebte Format hoffähig macht. Natürlich – und das ist ja auch Sinn und Absicht der ganzen Aktion – kann man wie bisher auch bei allen anderen Sozialen Medien mit seinem Smartphone problemlos Hochformat-Videos erstellen und hochladen.
Dieses Mal ist aber tatsächlich auch einiges anders. Das fängt schon damit an, dass Instagram bisher eben die reine Smartphone-Geschichte war. Auch die Instagram-Stories, für die Hochformat-Videos verwendet werden konnten, mussten vom Smartphone kommen. Nun kann man über seinen Desktop-Rechner Videos auf IGTV hochladen. Das zeigt auch ein bißchen die Richtung, in die die Macher von IGTV schielen. Youtuber nämlich filmen kaum mit dem Smartphone für die Videos auf ihrem Kanal. Sie nutzen Kameras, gerne die großen, teuren mit den tollen neuen Features. Und sie arbeiten am Rechner, um aus ihren Aufnahmen tolle Videos zu machen.
Deswegen an dieser Stelle ganz kurz die Anleitung, wie man mit geringer Youtube- und Video-Erfahrung auf dem eher konservativen Weg zu Hochformat-Videos kommt. Die Clips müssen länger als 15 Sekunden sein (das ist die Obergrenze bei Stories) und können derzeit maximal 10 Minuten lang sein.
Hochformat-Videos: Fast alle Aufnahmen sind brauchbar
Das ist die gute Nachricht. Fast alles, was man an Aufnahmen in seinem Archiv hat ist brauchbar, um daraus beispielsweise mit FCPX neue Hochformat-Videos zu erstellen. Am besten sind natürlich neue Hochformat-Aufnahmen mit dem Smartphone. Sie haben von vorneherein das ideale Maß von 1080 x 1920. Man kann sie einfach in die Timeline ziehen und fertig.
Mindestens genauso gut brauchbar sind alle Fotos, auch die im Querformat. Hier ist die Auflösung nämlich schon von Hause aus so groß, dass man ohne weiteres einen Ausschnitt mit 1080 x 1920 Pixeln bei Bildschirmauflösung 72 dpi herausschneiden kann. Beim iPhone 6s sind 4032 x 3024 Pixel. Da kann man bestenfalls sogar verschiedene Bildteile einzeln verwerten.
Nicht ganz so gut sieht es bei den herkömmlichen Video-Aufnahmen aus, die man im Querformat gemacht hat. Die müssen deutlich vergrößert werden und verlieren damit eindeutig an Qualität. Besser sieht es mit 4K-Videos aus. Die haben eine Auflösung von 3840 x 2160.
Die Arbeitsweise
Wer schon einiges mit FCPX oder anderen Schnitt-Programmen gemacht, für den ist das nicht grundlegend neu. Man legt ein neues Projekt an und wählt als Video-Format „Angepasst“. Die Auflösung ist jetzt standardmäßig mit 1920 x 1080 angegeben, das ändert man von Hand in 1080 x 1920. Und bei der Framerate behält man am besten den Wert bei, den die Kamera hat, von der das meiste Material kommt.
Zieht man einen Querformat-Clip in die Timeline passt alles, wie gehabt.
Wenn man nun einen Querformat-Clip in die Timeline zieht, sieht man im Vorschaufenster, dass der im Querformat erscheint und nur einen Teil des Hochformat-Fensters ausfüllt. Man wählt den Befehl transormieren und kann den Clip vergrößern, bis er den ganzen Rahmen ausfüllt. Mit Anfassern in der Mitte kann man den Clip so verschieben, dass man den richtigen Ausschnitt sieht.
Zieht man ein Bild in die Timeline, muss man auch hier wieder vergrößern, hat aber deutlich mehr Reserven wegen der besseren Auflösung. Wenn man Bewegung ins Bild bringen möchte und den Ken-Burns-Effekt auswählt, ist das Ergebnis aber sehr bescheiden. Hier muss man bei der verkleinerten Darstellung bleiben und in dem kleinen Querformatfenster die beiden passenden Rahmen wählen.
Export der Hochformate
Idealerweise exportiert man die Hochformat-Clips aus FCPX mit Compressor, dabei erhält man gute Qualität bei geringer Dateigröße. Auch wenn man in Compressor schon das passende Hochformat angelegt hat, muss man nachher noch einmal im Reiter Video die Bildgröße korrigieren. Bei mir springt das automatisch auf einen größeren Wert.
Wichtig ist auch, gleich ein passenden Thumbnail / Titelfoto zu erstellen, vorzugsweise im Bildbearbeitungsprogramm seiner Wahl.
Die Clips auf dem Mac auswählen und per AirDrop aufs iPhone ziehen. Von dort über die App IGTV veröffentlichen und dabei auch das Titelbild nicht vergessen.
Vor- und Nachteile
Die Vorteile sind die leichtere Bearbeitung an einem größeren Bildschirm. Inklusive Korrekturen, Ausschnitten, Color-Grading. Auch die Anpassung der Geschwindigkeiten der Clips vom Zeitraffer bis Slomo lassen sich leicht erledigen. Und ggf. kann man da auch nachhelfen, etwas schneller, langsamer machen und mit Optical Flow auch qualitativ verbessern. Auch das Stabilisieren ist bei vielen Clips hilfreich. Es gibt wohl nur wenige, die längere Arbeiten am Mini-Bildschirm erledigen wollen.
Ebenfalls hilfreich ist, dass man alle Clips in seiner Ordnerstruktur am Schreibtisch-Rechner ablegen kann und damit später leichter wieder drauf zugreifen kann.
Vorteilhaft ist sicher auch, dass man im derzeitigen IGTV-Angebot mit solchen „handgemachten” Hochformat-Videos einen Bonus hat gegenüber all denjenigen, die ihre alten Querformat-Filme dort einstellen und hoffen, dass die Nutzer ihr Smartphone eben quer halten.
Der einzige Nachteil ist in meinen Augen der erhöhte Zeitaufwand. Aber wer Videos für Youtube gemacht hat (oder Clips für die Instagram Stories), der findet sich schnell in eine Routine ein und wird mit besserer Qualität belohnt.